One of the things that’s important to me in the work I do is accessibility. I keep a toolbox of things to do to help me design and develop more inclusively.
Which tools I use depends on the project, the team, where we are in the process, and how much time we have. The majority of the work I do is front-end development. I tend to think about accessibility as happening before, during, and after development. Another way of putting it is during design, development, and testing. There’s some cross-over between the phases, but these are handy buckets to use for sorting what to do when.
My goal is WCAG 2.1 compliance, ideally at AAA level. The spec is long and little tricky, though. I don’t find it particularly easy or practical to use it as a checklist for day to day work. So, I try and find ways of working that’ll get me passing WCAG as automagically as possible. I want these to be a part of my process, not something that I have to remember to do.
Quick check
If I’m really pressed for time, I check a handful of things: the six most common problems from the WebAIM Million
- A
langattribute on thehtmlelement. - Link text describes the destination of the link.
- Every
formcontrol has an associatedlabel. buttontext describes the action that will happen.alttext for images conveys the content and function of each image.- Colour contrast is at least 4.5:1 for text and 3:1 for graphics and UI components.
I use a picture as a memory aid to remember these six things together.
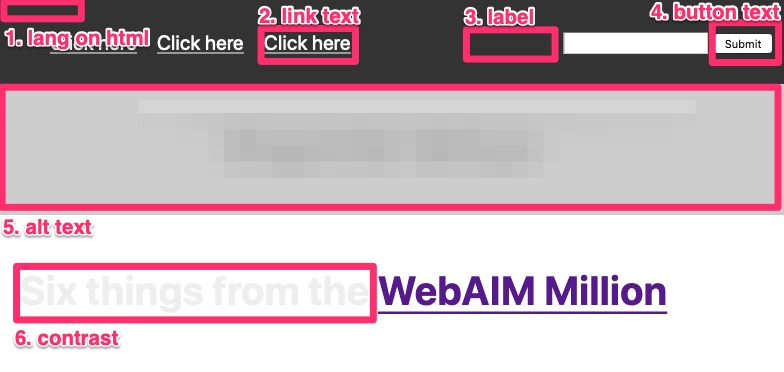 .
.
Design
This is the best time to consider accessibility. It’s more expensive to make changes later on: it might be mean rework in the code or redesign of the UI or the whole flow. (The very excellent Deque call this Shift Left Accessibility Testing.)
High level things
Review the WCAG POUR Guidelines: Perceivable, Operable, Understandable, Robust. Some key things to check:
- Perceivable
- all non-text information has a text equivalent.
- colour contrast is at least 4.5:1 for text and 3:1 for graphics and UI components.
- Operable
- everything can be used with a keyboard only.
- clear, consistent, helpful navigation, especially any relative navigation (you are here, next and previous, etc.).
- Understandable
- standard controls are used instead of custom ones.
- check the reading level and that the language used is plain and clear (look for jargon, check button text, link text).
- Robust
- each page has areas clearly mapped to primary, secondary, (page-level) header, (page-level) footer.
- headings and their levels are marked, no heading levels are skipped.
Use UX and accessibility guidelines as a quick-review checklists. Improving usability improves accessibility, and vice versa. I tend to work with teams to: pick a checklist that fits well; update it a a bit; apply it.
- Accessible User Experience Framework.
- Ten Principles of Inclusive Web Design.
- the classic 10 Usability Heuristics for User Interface Design by NNg).
- other checklists too.
Make the sure the content is well-structured
Review the design through the lens of HTML for IA
- Check that the following are marked up:
- header block,
- main,
- aside (e.g. sidebar),
- footer block,
- nav block,
- headings (levels 1 to 6, don’t skip levels).
- Check for the following form elements, if needed:
- a heading for every form;
- a label for every control (text fields, checkboxes, radios, etc.);
- a name for every group of related controls;
- headings for each block of content.
Check the colour palette visually
Use different colours modes to see how robust the colour palette is.
- Windows: Use High Contrast mode. Start button, Settings > Ease of Access > High contrast.
- Mac OS: System Preferences > Accessibility > Display. Select Display > Invert Colours for high contrast. Select Colour Filters > Greyscale.
Interactions and forms
Check that interaction states are designed:
:focusstates;- error states and error messages (lots more detail below).
Take special care with forms and errors. Have a look at these Form and error guidelines.
Some key things to check for forms:
- Use a progress indicator for forms spread over multiple pages (tells people scope, status, and position)
- Show help text instead of hiding it behind a tooltip (people might actually read it)
- Size fields appropriately (gives a hint to required input)
- Button text should describe the action (generic words like “submit” aren’t clear)
- Don’t use placeholder text as labels (confuses people: labels are clearer)
Some key things to check for errors:
- Use inline validation to validate before submission (give immediate feedback)
- Show errors very clearly, for example: outline the field and use red text and use a heavier font (makes sure people don’t miss the error)
- State clearly and precisely the reason for the error (don’t make the user guess what went wrong)
- Give constructive advice on how to fix the problem (Help them fix it)
- Don’t use jargon or error codes: express everything in the user’s vocabulary. (Most humans don’t speak developer)
Data / Contents
- Have as few fields as possible (quicker to complete)
- Have smart defaults (less to fill in)
- Pre-fill fields where you can (less to fill in)
Development
Write semantic HTML for structured content
Semantic HTML gives us lots of accessibility things for free. Browsers and Assistive Technology know what to do with the markup.
- Check for the following elements as direct children of
body:<header>;<main>;<aside>;<footer>;
- Check for
<nav>s (with aulof links inside). - Heading elements (
<h1>to<h6>, don’t skip levels). - Check the following for every form:
- a heading for every form;
- a
<label>for every control (text fields, checkboxes, radios, etc.); - a
<fieldset>for every group of related controls, with a<legend>.
<section>s to group content thematically, each with a header;<article>s for self-contained stuff like a blog post or a single product, each with a header.- Add a skip link for keyboard users as the first thing on the page, pointing at
main.
Make the dev environment visually help you
Use debug CSS in the dev environment to pick up potential errors in HTML.
- Heydon Pickering’s revenge.css.
- a11y.css accessibility checker
- add
component-name.test.cssto check for component specific stuff
Use tools manually or tie into CI
Use CLI tools Pa11y and axe to check for errors on web pages.
- Run
axe <the_url>. Since axe returns zero false positives, it’s a good first one to run.- Use
--include <css-selector>to test a component.
- Use
- Run
pa11y --standard WCAG2AA -i "notice;warning" <the_url>as a first pass: ignore notices and warnings, and check for AA compliance. Pa11y tends to be more “noisy” than axe, so it’s a good second one to run to not get scared off!- if using with CI add
--threshold 10, for example, to allow 10 errors. Aim to bring this number down with each build.
- if using with CI add
- Run
pa11y --standard WCAG2AAA <the_url>once you’re pretty confident it’s all good: check All The Things for AAA compliance.- Use
--root-element “<css-selector>”to test a component
- Use
- Double whammy! Run:
pa11y --runner axe --runner htmlcs <the_url>for both the above. I tend to prefer running them separately though, since they have very different approaches.
Testing
DevTools, Browser Extensions, and bookmarklets
- Firefox or Chrome
- Firefox
- Dev Tools, Accessibility
- Run “Check for issues”
- Use the accessibility inspector for specific bits
- Dev Tools, Accessibility
- Chrome
- Dev Tools, Audits (in particular Accessibility)
- Microsoft’s Accessibility Insights, powered by axe
- FastPass for a quick automated check
- Ad hoc tools for quick manual checks
- Assessment for a guided walk-through of testing <3
- ARC Toolkit extension
- Bookmarklets. Good for eyeballing a page that’s been built.
- Accessibility Bookmarklets. Good for checking what semantic markup has been used.
- a11y.css accessibility checker. Good for showing errors.
- Khan Academy’s tota11y. Good for an overview.
Web-based
- Web-based tools
Manual testing
- Desktop app
- Koa11y (uses pa11y)
- Check out Inclusive Design tips for bunch of things to test. Some key activities:
- Disable styles and check that the content has a linear, logical, order.
- Use the High Contrast display mode of your computer.
- Zoom in on your page.
- Test across a wide range of devices, especially older and slower ones.
- Check the page weight in MB and consider ways to make it smaller.
Test using a Screen Reader.
This is tricky and takes practice!
Popular screen reader and browser combinations
- Windows: NVDA (free) and Mozilla Firefox (free)
- Windows: JAWS (free trail) and Microsoft Internet Explorer (free)
- iOS: VoiceOver (
Settings > General > Accessibility) and Safari - Android: TalkBack
(Settings > Accessibility) and Google Chrome - MacOS: VoiceOver (
Command-F5orSystem Preferences > Accessibility) and Safari
This list is heavily based on Screen readers and web browsers – what’s the best pairing for testing?.
Automated testing
- Use Pa11y and Puppeteer (example on GitHub).
Summary
There’s lots we can do to make our stuff more accessible.
If we’re pressed more time or money, we can check for the six big things from the WebAIM Million.
If we have more time, we can do more things in each phase.
- In the Design phase, we can:
- design more inclusively by considering a wider range of people, abilities, devices, and networks connections using our stuff;
- design more robust and widely supported interfaces by thinking in HTML.
- In the Development phase we can:
- write semantic HTML.
- use debug CSS.
- use CLI tools to help catch our slip-ups.
- In the Testing phase we can:
- use browser extensions to do quick checks.
- use browser extensions to give us a guided, step-by-step, walkthrough.